Cara instal PHP di Windows
SEbelum instal PHP kamu harus instal Apache Server dulu dan harus berjalan dengan baik.
Download versi terkahir PHP http://windows.php.net.
Download versi zip seperti berikut ini ya .
Bila udah selesai dowbloadnya, unzipterserah dimana kalian inginkan.
Buat folder baru di "C:\Apache" namainya dengan "php" jadi folder pathnya seperi berikut "C:\Apache\php"
Copy semua file dan folder yang telah di unzip ke "C:\Apache\php".
Dalam folder "C:\Apache\php" cari dan rename "php.ini-production" ke "php.ini"
Double click php.ini untuk membuka dan cari baris berikut:
doc_root =Tambahkan path ke Document Root, bisaa di cari pada Apache konfigurasi:
doc_root = "D:\My Websites"Kemudian cari baris berikut:
; extension_dir = "ext"Buang koment dan tambahkan path ke dalam direktori ektensi PHP:
extension_dir = "C:\Apache\php\ext"Secara default PHP akan menggunakan windows temp sebagai folder temporer. Bila terdapat errot dalam script secara kebetulan aku mengosongkan system foldet temp. Jadi mungkin ini adalah solusi yang bagus untuk membuat folder temp yang terpisah untuk PHP.
Buat folder baru di "C:\Apache" namai foldernya dengan "temp" didalam "temp" buat 2 folder degan nama "upload" dan "session" Sekarang kita dapat dua folder baru yakni "C:\Apache\temp\upload" dan "C:\Apache\temp\session"
dalam file konfigurasi PHP (php.ini) cari baris berikut:
;upload_tmp_dir =BUang komenya dan tambahkan path untuk folder upload yang baru kita buat :
upload_tmp_dir= "C:\Apache\temp\upload"Dan kemudian baris berikut:
;session.save_path = "/tmp"Buang komenya dan tambahkna path untuk folder session:
session.save_path= "C:\Apache\temp\session"
Menambahkan PHP ke path System.
Buka System Properties, Untuk membukanya bisa degan cara klik kanan pada My Computer dan klik Properties, pada Home Menu Control Panel klik Advanced System Settings.
Pada tab Advanced Klik Environment Variables.
Dalam "System Variable" double klik "Path" Edit variabel dan tambahkan path "C:\Apache\php" kedalam nilai variabel , click OK untuk menyimpan konfigurasi.
Komputer harus direnstart untuk melihat effect-nya.
Menghubungkan Apache Server dengan PHP.
Untuk menghubungkan Apache Server dengan PHP kita harus mengedit Apache Configuration yang terletak di C:\Apache\conf\httpd.conf
CariDirectory Index seperti berikut:
<IfModule dir_module> DirectoryIndex index.html </IfModule>Tambahkan index.php seperti berikut ini
<IfModule dir_module> DirectoryIndex index.html index.php </IfModule>Tambahakn baris berikut diantara <IfModule mime_module> dan </ IfModule>
ScriptAlias /php/ "C:/Apache/php/" AddType application/x-httpd-php .php .php5 Action application/x-httpd-php "/php/php-cgi.exe" SetEnv PHPRC "C:/Apache/php"Tamabhkan baris berikut pada bagian akhir httpd.conf
PHPIniDir "C:/Apache/php/" LoadModule php5_module "C:/Apache/php/php5apache2_2.dll"
Jika menggunakan Apache v2.4, Ubahlah baris terakhir module yang unggah "php5apache2_4.dll" .
LoadModule php5_module "C:/Apache/php/php5apache2_4.dll"
Kamu bisa download module php5apache2_4.dll dari http://www.apachelounge.com/download/additional/ pada bagian module, setelah selesai mendownload file, unzip dan tempatkan file pada folder PHP "C:\Apache\php\"
Pastikan yang di download versi yang benar dengan PHP yang telah terinstal didalam sistem, untuk meengecek versi PHP yaitu : buka Command Prompt dan ketikaan "php -v" tanpa tanda petik dua dan tekan enter.
*** Module php5apache2_4.dll sudah include dalam PHP v5.4.10+ Binaries (tak usah downlaod lagi)
===
Restart Apache Server.
Test PHP.
Buka Notepad, copy paste kode dibawah ini:
<?php phpinfo(); ?>Simpan file kedalam root dokumen Apache "D:\My Websites" as "phpinfo.php"
Buka browser,pada address bar ketikan "http://localhost/phpinfo.php" dan tekan Enter.
Jika dikerjakan dengan baik maka akan kelihatan seperti berikut ini:






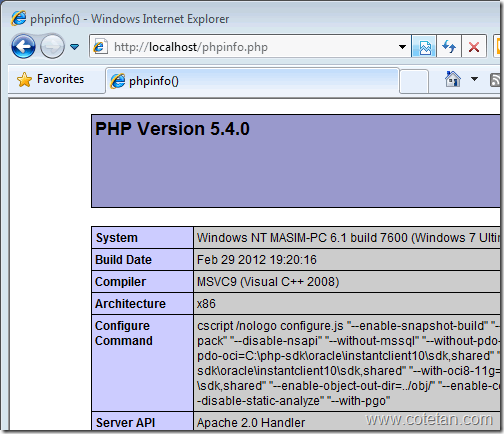
Tidak ada komentar :
Posting Komentar