Cara Install PhpMyAdmin di windows
Sebenarnya kita tak perlu sulit-sulit untuk mengistal PHPmyadmin karean begitu banyak paket yang telah disediakan oleh developer seperti XAMPP, Wampp, atau PHPtriad dan yang lainya. Tapi bagi sebagian orang yang ingin mersaakan hal yang beda dari apa yang mereka dapatkan maka ada kalanya membuat pake sendiri yang di inginkaan.
Download versi terakahir PhpMyAdmin at http://www.phpmyadmin.net, donloaadnya yang dalam bentuk zip ya
Extract file zip kedalam root Apache (D:\My Websites). Rename folder ke "PhpMyAdmin" jadi path-nya adalah "D:\My Websites\PhpMyAdmin"
Dalam folder PhpMyAdmin cari dan rename "config.sample.inc.php" ke "config.inc.php"
Buka config.inc.php dengan Text editor (Notepad).
Cari baris berikut:
$cfg['Servers'][$i]['auth_type'] = 'cookie';Ganti baris diatas dengan baris beriikut dan masukan password MySQL :
$cfg['Servers'][$i]['user'] = 'root'; $cfg['Servers'][$i]['password'] = 'xxx'; //Enter MySql Password $cfg['Servers'][$i]['auth_type'] = 'config';Simpan file.
BUka komfigurasi PHP yang terletak di "C:\Apache\php\php.ini", cari ektensi berikut:
;extension=php_mbstring.dllbuang komentnya untuk mengaktifkan ( buang titik koma sebelum tulisanya
extension=php_mbstring.dll
Simpan file dan restart Apache.
Buka browser, pada address bar ketikan "http://localhost/phpmyadmin/"
Pada laman bagian bawah mungkin kamu akan melihat pesan dari konfigurasi penyimpanan phpMyAdmin.
PhpMyAdmin membutuhkan database untuk menyimpan data dan informasi. Database dapat di import dari instalasi folder phpMyAdmin yang baru saja kita gunakan.
Pada bagian atas phpMyAdmin klik jendela "Import"
Dalam "File to Import" browse ke "D:\My Websites\phpMyAdmin\scripts\create_tables.sql"dan kemudian klik"GO" untuk memulai import database.
Jika semua berjalan dengan baik maka database yang baru tersebut akan disebut "phpmyadmin" yang seharusnya nampak dalam daftar database dan menunjukan pesan bahwa import database telah berhasil.
Sekarang buka konfigurasi phpMyadmin yang terletak di D:\My Websites\PhpMyAdmin\config.inc.php, cari baris berikut:
/* User used to manipulate with storage */ // $cfg['Servers'][$i]['controluser'] = 'pma'; // $cfg['Servers'][$i]['controlpass'] = 'pmapass'; /* Storage database and tables */ // $cfg['Servers'][$i]['pmadb'] = 'phpmyadmin'; // $cfg['Servers'][$i]['bookmarktable'] = 'pma_bookmark'; // $cfg['Servers'][$i]['relation'] = 'pma_relation'; // $cfg['Servers'][$i]['table_info'] = 'pma_table_info'; // $cfg['Servers'][$i]['table_coords'] = 'pma_table_coords'; // $cfg['Servers'][$i]['pdf_pages'] = 'pma_pdf_pages'; // $cfg['Servers'][$i]['column_info'] = 'pma_column_info'; // $cfg['Servers'][$i]['history'] = 'pma_history'; // $cfg['Servers'][$i]['tracking'] = 'pma_tracking'; // $cfg['Servers'][$i]['designer_coords'] = 'pma_designer_coords'; // $cfg['Servers'][$i]['userconfig'] = 'pma_userconfig'; /* Contrib / Swekey authentication */ // $cfg['Servers'][$i]['auth_swekey_config'] = '/etc/swekey-pma.conf';Buang komenya untuk mengaktifkanya. Ubah controluser dengan "root" dan masukan password MySql.
/* User used to manipulate with storage */ $cfg['Servers'][$i]['controluser'] = 'root'; $cfg['Servers'][$i]['controlpass'] = 'xxx'; // Enter MySql Password /* Storage database and tables */ $cfg['Servers'][$i]['pmadb'] = 'phpmyadmin'; $cfg['Servers'][$i]['bookmarktable'] = 'pma_bookmark'; $cfg['Servers'][$i]['relation'] = 'pma_relation'; $cfg['Servers'][$i]['table_info'] = 'pma_table_info'; $cfg['Servers'][$i]['table_coords'] = 'pma_table_coords'; $cfg['Servers'][$i]['pdf_pages'] = 'pma_pdf_pages'; $cfg['Servers'][$i]['column_info'] = 'pma_column_info'; $cfg['Servers'][$i]['history'] = 'pma_history'; $cfg['Servers'][$i]['tracking'] = 'pma_tracking'; $cfg['Servers'][$i]['designer_coords'] = 'pma_designer_coords'; $cfg['Servers'][$i]['userconfig'] = 'pma_userconfig'; /* Contrib / Swekey authentication */ $cfg['Servers'][$i]['auth_swekey_config'] = '/etc/swekey-pma.conf';Simpan file dan refresh browser untuk melihat perubahan, pesan peringatan seharusnya telah menhilang sekarang.
Update phpMyAdmin 3.5.+
Jika ingin mengupgrade versi sebelummya ke versi phpMyAdmin 3.5.+, hanya delete semua file dan folder di folder phpMyAdmin kecuali "config.inc.php"
Unzip phpMyAdmin baru kedalam folder phpMyAdmin, buka "config.inc.php"
Tambahkan baris berikuta kedalam tabel dan penyimpanan database.
./* Storage database and tables */ $cfg['Servers'][$i]['table_uiprefs'] = 'pma_table_uiprefs'; $cfg['Servers'][$i]['recent'] = 'pma_recent';Simpan file dan buka browser, ketikan"http://localhost/phpmyadmin/" dan import lagi "create_tables.sql" untuk mengupdate database dan tabel phpMyAdmin, file "create_tables.sql" dapat ditemukan di folder phpMyAdmin's "examples".
Untuk mengaktifkan fitur login/logout, kalian bisa ikuti petunjuk berikut:
Enable phpMyAdmin Login/Logout
Dalam file konfigurasi phpMyadmin cari baris berikut:
$cfg['blowfish_secret'] = ''; /* YOU MUST FILL IN THIS FOR COOKIE AUTH! */Masukan nilai yang dipilih:$cfg['blowfish_secret'] = 'xaqedtrgiy';Unah authetikasi dengan "cookie"
$cfg['Servers'][$i]['auth_type'] = 'cookie';Dan hapus baris berikut atau tampahkan double slash “//” didepanya.
$cfg['Servers'][$i]['user'] = 'root'; $cfg['Servers'][$i]['password'] = 'xxx'; //Enter MySql PasswordAkhirnya selesai juga.
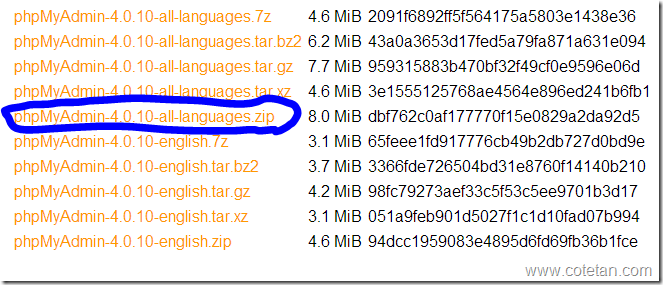

![install-phpmyadmin-03[1] install-phpmyadmin-03[1]](https://blogger.googleusercontent.com/img/b/R29vZ2xl/AVvXsEh2zRoi_vt17foN4Ebgj1o_PTCuZY00EWgsaD7NrnTPHVgrfbBL8tHqz6ZgQCevnkq65Cfze1liBMAQiVHkDqbt1MENJJUgVT7xbP0X_KQu-e6YecF3s81HYSi3UdUKGypnfoFiK4ScfiIe/?imgmax=800)



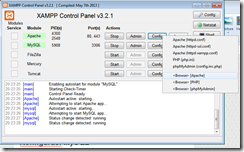


Tidak ada komentar :
Posting Komentar